The Coronavirus Disease 2019 (COVID-19) has certainly halted the operations of our day to day business, resulting in the dependence of our household internet connections. There are employers who are forced to make to do with virtual setups; and working from home is a daydream turned into a confusing nightmare.
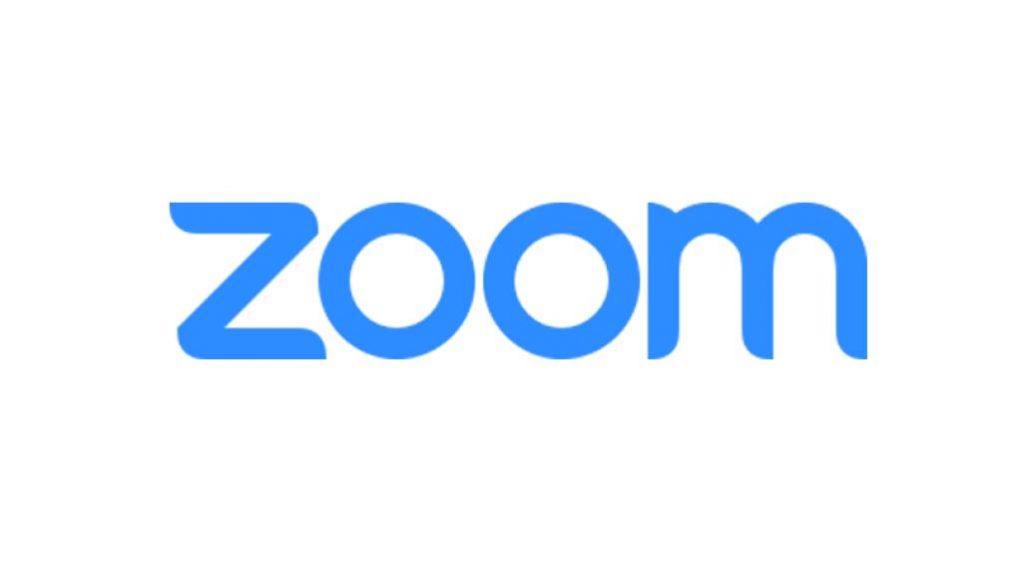
Many freelancers and contractors are accustomed to remote work; however, that is not the case for everyone. One such example could be the employees working in offices, and they are now left to compensate for the daily hours of work in an office through teleconferencing and emails.
Read: Find and Delete Old Email Addresses That You Don’t Need Anymore
Skype was once known as the best and the key tool for this, but the Microsoft software has been overhauled by the Zoom platform, which by the way is also a video communications platform but a platform that is easier to utilize, more lightweight, and not encumbered with spam.
Knowing the Zoom Platform
One of the platform’s key points is its simplicity. However, that is not to say that Zoom is incapable or at a lack of advanced tools or features that might come in handy for remote workers. Below, you can find how to get started, how to use zoom, and some other tips and tricks that even the most experienced users have not yet learned.
Read: The New Normal Family Activities You Need to Adapt to Even After the Lifting of the Quarantine
Basics of Zoom
First off, let’s get into the Zoom basics. Get started by going to Zoom through your browser and download the program to your computer or any type of device that you wish. It is also worth noting that the specific application is compatible with a wide-range of Operating Systems (OS) namely: Windows, Mac, Linux, iOS, and Android; and however the layout varies whether the user is on desktop or mobile.
The Free Tier
There are four (4) options to choose from: the most popular one being the free tier where virtual meetings can accommodate up to 100 users, 1-on-1 meetings with no time limits are available, and in which a meeting can last up to 40 minutes — starting a new one may simply do once the time limit has been consumed.
Read: Digitally-Skilled Workers, to be in Demand Post COVID-19
To clarify, even if the free tier has the ability to be stopped and halted in just under a minute, users may opt to restart the call again. The only problem with the free tier is that a meeting can be cut-short because people might not have a sense of time.
However, despite that, utilizing the free tier option grants users access to hold meetings in high definition quality and with audio as well, and they may participate using either a PC or a telephone line while also granting access for apps and desktops to be shared.
Moving to the paid tiers would actually not change anything with the quality – it’ll just have higher storage, a longer time, and a better opportunity to hold sessions and meetings virtually.
The Pro, Business, and Enterprise Tiers
Nonetheless, Zoom’s Pro, Business, and Enterprise packages introduce a set of additional features such as an increase in meeting duration limits, cloud recording and storage, Skype for Business interoperability, single sign-on options, and company branding.
Read: Some of the Best Outdoor Activities You Can Do During the Quarantine
If you think you’ll be using Zoom more often, then it’s highly-advisable and highly recommendable to upgrade to the pro, business, or the enterprise especially if you’re the ones who’ll be initiating the calls to people.
Browser or Application?
Joining just through a browser is possible, but joining through the application would be more convenient and efficient for a prolonged period of time and avoiding browser limitations. In addition to that, using the application or the program itself can impose a lot of benefits for you especially if you look for smooth and seamless interaction.
To begin with the journey on how to use Zoom, you may either download the application or access through a browser and then sign up. You will then be asked to enter your work email address if you have one already. Alternatively, you can use your Facebook or Google accounts to sign in.
Read: Here’s a Guide on How to Make Your Browser Faster and More Efficient
Next, the Zoom program would be asking for your permission to send resources such as product videos and how-to guides your way. You may choose between “Confirm” and “Set Preferences” with the latter option being asked to receive emails once a week, once a month, or never.
A confirmation email will be sent to your email. Once you receive it, you can open and access your inbox to find and locate the activation message and click on “Activate Account” or by accessing the URL link through a browser and the next step would be to complete your account creation by typing in your name and choosing a password.
You may invite your colleagues as well if you desire and choose to do so, but you may just click “Skip This Step” if you don’t really need to do it now.
Read: Online Classes and Jobs — What Good Quality Laptops/Computer Should You Purchase?
Meeting Sessions Through the Web Portal
You may try and create a test meeting if you wish or add Zoom as an extension. A wide and a large-scale of different plug-ins and add-ons are available including Google Chrome extension, Mozilla Firefox extension, Microsoft Outlook plugin, and IBM Notes plugin. If you think you will be using Zoom more frequently, you might want to download all the appropriate add-ons at present.
To continue learning how to use Zoom, let’s tackle the Web Portal. On the website, select “Your Account” at the top right. On the “Profile” option, you are able to edit the following personal information:
Read: Negosyong Pinoy: Start a Virtual Assistant Business
- Your full name
- Image or picture
- Default meeting ID
- Password; and
- The time zone of where you are
The “Settings” tab is where you can make and perform these adjustment settings that are rendered by default such as whether you want your screen to be automatically shared when joining a meeting or whether users can participate in a meeting even if the host has still not arrived.
The “Meetings” tab in your profile shows you any scheduled meetings if there are, but you also have the option to create your own by selecting “schedule a new meeting.” To invite colleagues into a meeting, you can do this either by calendar invites or your own email account.
Read: How to Implement Remote Working to Your Organization
By calendar invites, links to Google Calendar, Outlook Calendar, as well as Yahoo Calendar are all displayed once your meeting has been saved. You can use this as some type of guide should you need to go back to the time when you had the meeting.
Zoom Passwords
One of the most common things to note regarding how to use Zoom revolves around the idea of it not having passwords. Yes, passwords have also not been always used by the app, but after Zoom founder, Eric Yuan, has been slammed for “falling short of the community’s — and our own — privacy and security expectations,” the app was surged with an influx of security changes such as the enabling, by default, of passwords for scheduled, instant, and personal meetings.
Now, you can actually toggle your Zoom meetings to have a password in order for it to be safe and secure.
The option to telephone and computer audio or one or the other to be automatically permitted is available as well. You may also choose to allow if public or private chats are allowed when hosting a meeting as well as the option to allow for files to be transferred and if participants are granted the access to share their screens.
Read: TESDA Offers Free Online Courses in the Middle of COVID-19 Lockdown
The Zoom Desktop App
The Zoom desktop app features a similar interface with the “Settings” being at the top-right corner. The options are common as the ones in your PC such as whether or not you want to use dual monitors or automatically enter a full-screen mode when a meeting starts. Trying your microphone and speaker set-up, deciding between a color theme, choosing a default location for recordings, and adjusting accessibility controls are among the other functions.
Besides the “Join URL” link that appears onscreen, an option to “copy this invitation” is available in which all the important information regarding the meeting is shown like the URL to which the meeting ID has already been embedded.
Read: Delete This Android Video App Now Because it’s Hiding Malware
All participants must have a meeting URL, date and time, and a password (should there be one) in order for them to be able to participate and enter a specific meeting or a session through Zoom.
These are the basics of how to use Zoom. So have fun navigating and trying the tricks and tips! What do you think about Zoom when put side-by-side with its other top competitors? Do you think that Zoom beats the finesse and the utility that Skype offered us before? How about Facebook Messenger Rooms?
If you haven’t yet, try Zoom out! You might just find whatever you are looking for with them that you never found with Skype and any other videoconferencing programs or software. Zoom is easy, fast, and reliable — and it can be used by multiple people at once!
Access the Zoom website by clicking on this link here! Sign up and utilize what they are offering today!