With the rise of digital education, Google Classroom has become an essential tool for teachers and students. It simplifies the process of managing online classes, distributing assignments, and facilitating communication between educators and learners. Designed to integrate seamlessly with other Google services, it enhances the overall online learning experience.
In this guide, we will explore the benefits, features, and best practices for using Google Classroom effectively.
What is Google Classroom?
Google Classroom is a free web-based platform developed by Google to help teachers and students manage digital learning. It integrates with other Google services such as Google Drive, Docs, Sheets, Slides, and Meet, allowing for seamless communication and collaboration in a structured classroom environment.
The platform is designed to simplify the process of creating, distributing, and grading assignments. Whether for K-12 education, higher learning, or corporate training, Google Classroom is an essential tool for digital learning.
Benefits of Using Google Classroom
1. Easy to Use and Setup
Google Classroom has a simple and intuitive interface, making it easy for educators and students to navigate. Teachers can create a class within minutes and invite students via email or class code.
2. Seamless Integration with Google Workspace
Since Google Classroom integrates with Google Drive, Docs, Sheets, Slides, and Meet, teachers can easily distribute materials and assignments while students can submit their work effortlessly.
3. Time-Saving Features for Educators
Teachers can automate repetitive tasks, such as grading assignments with rubrics, reusing previous classwork, and scheduling posts. This makes classroom management more efficient.
4. Organized Workflow
With Google Classroom, all assignments, announcements, and discussions are stored in one place. The Stream, Classwork, and People tabs keep everything structured and accessible.
5. Remote Learning and Accessibility
Whether teaching in-person, online, or in a hybrid setting, Google Classroom ensures learning continuity. It is accessible on desktops, tablets, and mobile devices, allowing students to participate from anywhere.
6. Collaboration and Communication
Google Classroom encourages interaction between teachers and students through real-time comments, announcements, and Google Meet video calls.
7. Secure and Private
Google Classroom provides safe online learning environments, with privacy controls that allow teachers to manage student access and prevent unauthorized users from joining.
Key Features of Google Classroom
1. Classroom Stream
The Stream tab acts as a communication hub where teachers can post announcements, updates, and discussion topics.
2. Classwork Section
This section is where teachers organize assignments, quizzes, and materials by topic or module.
3. People Tab
Teachers can manage students and co-teachers in the People tab, granting permissions and roles as needed.
4. Google Drive Integration
Every Google Classroom automatically creates a Google Drive folder where students and teachers can store files and assignments.
5. Assignment and Grading Tools
Teachers can create assignments, attach files, and provide feedback. The grading tool includes rubrics and comment banks for quick assessment.
6. Google Meet Integration
Teachers can schedule or host live video classes within Google Classroom using Google Meet, ensuring effective remote learning sessions.
7. Quiz and Assessment Tools
Google Forms and Quizzes Mode allow educators to create self-grading quizzes to evaluate student performance efficiently.
8. Mobile App Support
The Google Classroom mobile app lets students and teachers manage their learning experience on the go.
How to Set Up Google Classroom
Step 1: Create a Google Classroom
- Visit Google Classroom
- Click on the “+” sign and select “Create a Class”
- Enter your class name, section, and subject
- Click “Create”
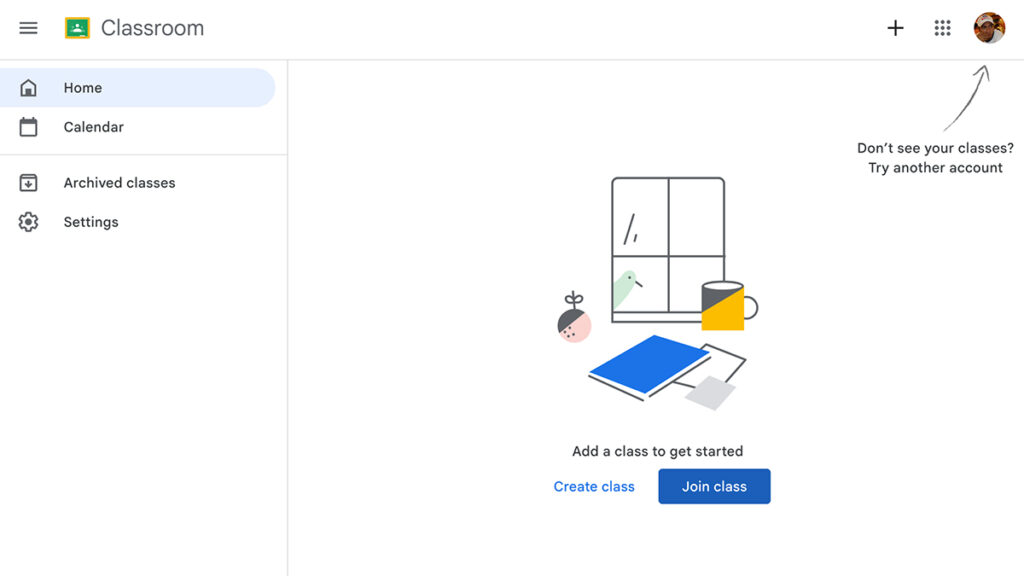
Step 2: Add Students
- Go to the People tab
- Click “Invite Students” and enter their emails OR share the class code
- Click “Send”
Step 3: Post Assignments
- Click the Classwork tab
- Click “Create” and select Assignment
- Attach documents, set deadlines, and assign it to students
- Click “Post”
Step 4: Grade Assignments
- Go to the Classwork tab
- Click on an assignment to review submissions
- Add scores and feedback
- Click “Return” to send graded work back to students
Tips for Using Google Classroom Effectively
1. Organize Classwork with Topics
Use topics to categorize assignments, materials, and discussions to keep content organized.
2. Encourage Student Interaction
Use discussion posts, comments, and Google Meet to keep students engaged.
3. Use Google Forms for Quick Assessments
Leverage Google Forms to create quizzes, surveys, and feedback forms.
4. Schedule Posts and Assignments
Use the scheduling feature to plan ahead and automate assignment distribution.
5. Provide Timely Feedback
Use rubrics and comment banks to speed up grading while ensuring detailed feedback.
Common Questions About Google Classroom
1. Is Google Classroom Free?
Yes, Google Classroom is free for teachers and students. However, additional features are available in Google Workspace for Education paid plans.
2. Can Parents Access Google Classroom?
Parents can receive email summaries of student progress, but they do not have direct access to the platform.
3. Is Google Classroom Secure?
Yes, Google Classroom follows strict security and privacy policies to protect student data.
Conclusion
Google Classroom is an excellent tool for modern educators and students, providing a structured, collaborative, and secure learning environment. Whether used for remote learning, blended education, or traditional classrooms, its features streamline teaching and improve student engagement.
By following the best practices outlined in this guide, you can maximize Google Classroom’s potential and create a more efficient and interactive online learning experience.
Read Also:
- Google Sheets: The Ultimate Guide for Beginners and Advanced Users
- Google Docs: Ultimate Guide for Beginners and Advanced Users
- How to Use Google Docs | Complete Guide
- Pros and Cons of using Google Drive