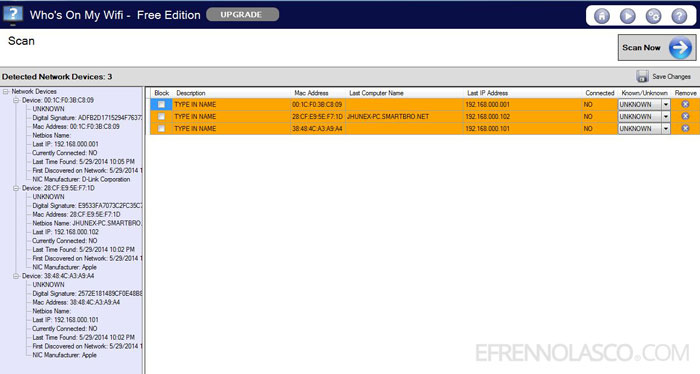Nowadays, almost all of us can’t live in a place without access on the internet. It’s part of our daily routine. To fulfill our needs and stay connected to our work, family and friends, we avail internet subscription through our Internet Service Provider (ISP). And to make all our device (e.g. Laptop, Tablet, Smartphone, etc.) stay connected, we setup our home network using a router.
Broadcasting your internet connection through your Wireless access point or Router makes your friends and neighbors easy to access free internet connection as long as they know your router security password and they are in range.
Read also:
Being the owner of the wireless network you have the right to know who are the people connected to your network. It’s so easy to know if somebody connected connected in your WiFi if you have the administrator access to your network and I’m sure as the owner you have.
To know if somebody connected in your WiFi follow the instructions below.
Using Router
In the steps given below I used Dlink DIR 300 in all the steps and screenshots, If you’re using different router, this may look different but at least you know where to look.
1. The first step is to access the admin control of your router. In the URL field, enter one of the following numbers based on the model of wireless router you use: 192.168.2.1 – Belkin, Microsoft, and SMC, 192.168.0.1 – Qwest (AKA CenturyLink), Netgear, DLink, Senao, Trendnet, 10.0.1.1 – Apple. In my case I use 192.168.0.1 because I’m using a Dlink router, if your router not included above, search on Google for your router name and include “default IP address” to find the correct information.
If you configure your router before, enter your username and password if not, use the default username and password which you can find in the documentation or asking Google search for the default username and password of your router is quite handy.
2. To view the device connected to your wireless network, after you login, click on the “Status” tab, then on the left part click the “Wireless” menu to reveal the list of all the devices connected. Dlink DIR 300 don’t have the name of the device, only Connect time or the total time the device connected and the Media Access Control (MAC) address of every device which quite confusing for non tech savvy people. The MAC address is the unique identifier assigned to network interface of every device. Let’s say MAC address is the identity of every device. 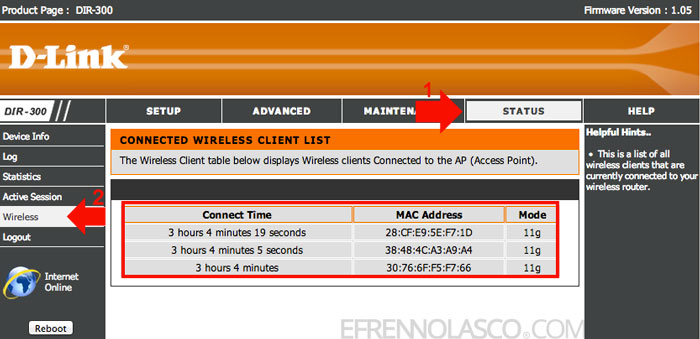
If you are using a different kind of router and you don’t know where to start using the router that you have, you can use the method below.
Using Free Software
Even you don’t have access to the router’s admin page you can still view all the people connected to your wireless network using this small free software that you can download. Follow the steps given.
1. Go to the page and download the free software (Windows only)
2. Install the software like the other programs, this software run only on Windows.
3. After you install, run the software then click the scan button in the top-left part of the window to scan all the device connected in the WiFi, this may take a few minutes.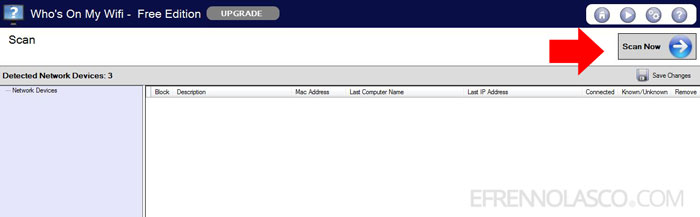
4. When the scanning finished it will reveal all the device(s) connected. Unlike in the method above where you can view all the important details about the device connected.