Whether you are an aspiring graphics designer or you just want to know more because of a project you are currently finishing, you still need to learn the basics of Photoshop to have an edge in life and in skill. Photoshop is a program that is used for designing, editing, and tweaking photos. People often refer to it as master of hiding truthfulness because it really changes a photo. Here are Photoshop basics that you have to know.
The Toolbar
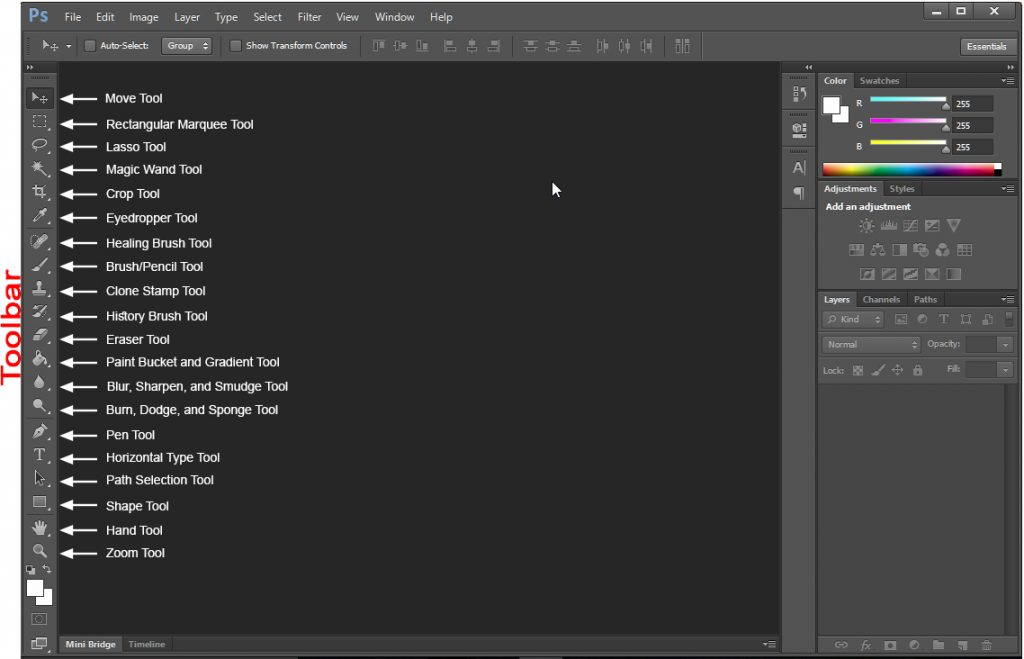
In any program, you will most likely find a toolbar where you can hover across in order to get as much commands. In Photoshop, the toolbar is the most used place and therefore should be learned first and well. The toolbar contains:
Read Also: How to apply blur effects in certain part of image using Photoshop
Move Tool – Keyboard shortcut “V”
It is literally just like the mouse; it lets you move over the panel, it lets you drag and drop different items inside the layer; it lets you drag into different layers. Click anywhere on the canvas and drag, the layers will move as you drag your mouse
Rectangular Marquee Tool – Keyboard shortcut “M”
Broken lines that let you select parts of the canvas that have specific shapes. You can get a rectangular or an ellipse. You can get a perfect square if you down shift while selecting as rectangular or a perfect circle when you hold down shift as ellipse.
Lasso Tool – Keyboard shortcut “L”
By having the lasso, you can select parts that are free-form or those that are not perfectly shaped. It also has a polygon lasso which allows you to create a selection by creating points. The Magnetic Lasso is the same except it attempts to detect edges for you automatically.
Magic Wand Tool – Keyboard shortcut “W”
Taken from its name, the magic wand is a selection tool that works like magic. Once you click using the magic wand, all similar things from what you clicked will be selected. This tool is useful to remove backgrounds like from the JPEG photos.
Crop Tool – Keyboard shortcut “C”
We all know what crop is so I am pretty certain that you know the functionality of this command. One great feature of Photoshop’s crop is you can crop it exactly to what size you want your image cropped in so that it can fit any size you please.
Eyedropper Tool – Keyboard shortcut “I”
The Eyedropper tool lets you grab a certain color from the image and yes, it will be the exact color. Once clicked, it will change the foreground color from the color that the eyedropper grabbed.
Healing Brush Tool – Keyboard shortcut “J”
This tool lets you sample any part of a photograph and use it to paint to another part. The cool thing about this is once you are done, Photoshop automatically will do its best to blend what you painted in with all the remaining unpainted parts of the image.
Paintbrush and Pencil Tool – Keyboard shortcut “B”
Obviously, the two represents what you think of it; a paintbrush and a pencil. The paintbrush however, has a few different types or shapes you can choose from and use as a paintbrush. You can paint with airbrushes or even with different kinds of leaves as design.
Clone Stamp Tool – Keyboard shortcut “S”
It is similar to the Healing brush. The only difference is, after doing what you have to do, Photoshop will not try to blend it in with the remaining parts of the photograph.
History Brush Tool – Keyboard shortcut “Y”
You can now say that time travel is true with this tool; the history brush lets you paint back in time. Photoshop keeps track of your activity, (50 by default) and you can go back and do a different thing to the adjustment you have made.
Eraser Tool – Keyboard shortcut “E”
The eraser is simply the eraser. The eraser only erases parts of the image on the current layer you are on so you don’t have to worry about erasing items, things, colors, or photographs in a different layer.
Paint Bucket and Gradient Tool – Keyboard shortcut “G”
Just like in Paint, the paint can lets you fill an entire space with one color based on the foreground color you are currently on. The gradient tool will create a gradient that blends well with both the foreground and background colors of the image.
Blur, Sharpen, and Smudge Tool
These tools are similar to the paintbrush. The blur tool will blur the area you select, the sharpen tool sharpens it, and the smudge tool creatively smudges the area. Be mindful of these tools because it might ruin the canvas because of inaccuracy. These are great for final touches of photos.
Burn, Dodge, and Sponge Tool – Keyboard shortcut “O”
Again just like the paintbrush but with different effects. The burn tool will darken the spot where your pointer is, the dodge tool will lighten it, and the sponge tool will saturate or desaturate the spot in the area you painted with. Also great for photo final touches.
Pen Tool – Keyboard shortcut “P”
Yes, it is used for drawing vector graphics but the pen tool has much more uses than just this and you will learn about it in the later lessons in this website.
Horizontal Type Tool – Keyboard shortcut “T”
Whenever you need text in your canvas, the text tool is ready to assist you! The text tool will let you type horizontally while there are features that can let you type vertically and also create both horizontal and vertical masks for layers.
Path Selection Tool – Keyboard shortcut “A”
It’s just like the move tool but is just used for paths. You will learn about paths in later lessons.
Shape Tool – Keyboard shortcut “U”
This cool command lets you create vector shapes like squares, circles, polygons, lines even different shapes if it is enabled. This tool is really great for adding a little bit of design to your image.
Hand Tool – Keyboard shortcut “H”
It’s like a grabbing tool for the canvas. You can use it to roam around the canvas for easier and better navigation.
Zoom Tool – Keyboard shortcut “Z”
Surprise! Yes you can actually zoom in and out of the canvas for you to check if everything in your panel, canvas, and layers are balanced.
So you’ve learned the toolbar of Photoshop. Master them all and you can now proceed to the next lesson. Be sure to subscribe to this website to learn more about Photoshop (only if you are interested.)
Read Also: The Basics of Photoshop Part 2 (The Layers Panel)