Google Slides is one of the most powerful online presentation tools available today. Whether you’re a student, a professional, or a business owner, Google Slides offers a free, cloud-based solution to create, edit, and collaborate on presentations. With its seamless integration with Google Drive, real-time collaboration features, and a user-friendly interface, it’s no wonder that millions of users worldwide prefer Google Slides over traditional software like Microsoft PowerPoint.
In this comprehensive guide, we’ll explore everything you need to know about Google Slides, including its features, benefits, tips for creating stunning presentations, and how it compares to other presentation software.
What is Google Slides?
Google Slides is a cloud-based presentation software developed by Google. It allows users to create professional presentations online without the need for expensive software. All presentations are stored on Google Drive, making them easily accessible from any device with an internet connection.
Why Use Google Slides?
Google Slides offers several advantages over traditional presentation software, including:
- Cloud-Based Storage: Access your presentations from anywhere with an internet connection.
- Collaboration Features: Work with team members in real time.
- Compatibility: Easily integrates with Google Drive, Docs, and Sheets.
- Free to Use: Available at no cost with a Google account.
- Auto-Save: No need to worry about losing your work.
- Cross-Platform Access: Works on Windows, macOS, Android, and iOS.
- Offline Mode: Edit presentations even without an internet connection by enabling offline access.
Getting Started with Google Slides
Creating a Google Slides Presentation
- Open a web browser and go to Google Slides.
- Click on the Blank presentation or choose from the available templates in the Template Gallery.
- Name your presentation by clicking on Untitled presentation at the top-left corner and entering a title.
- Start designing your slides by adding text, images, and other elements.
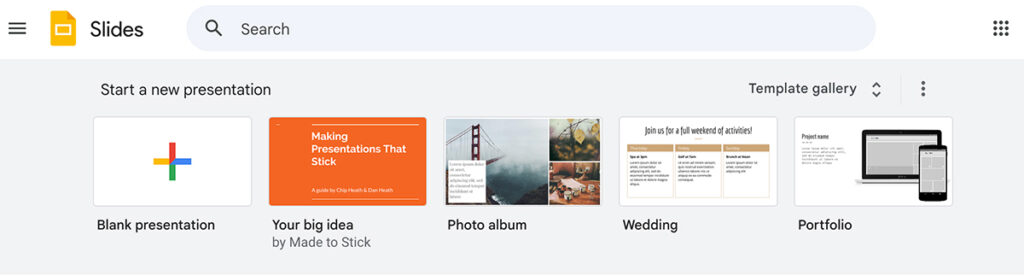
Understanding the Google Slides Interface
- Toolbar: Provides quick access to formatting tools, text options, and insert elements.
- Slide Navigation Panel: Shows a list of slides in the presentation and allows easy navigation.
- Main Slide Editing Area: The workspace where you design and edit each slide.
- Speaker Notes Section: Used for adding notes that only the presenter can see.
- Present Button: Allows you to start a full-screen slideshow presentation.
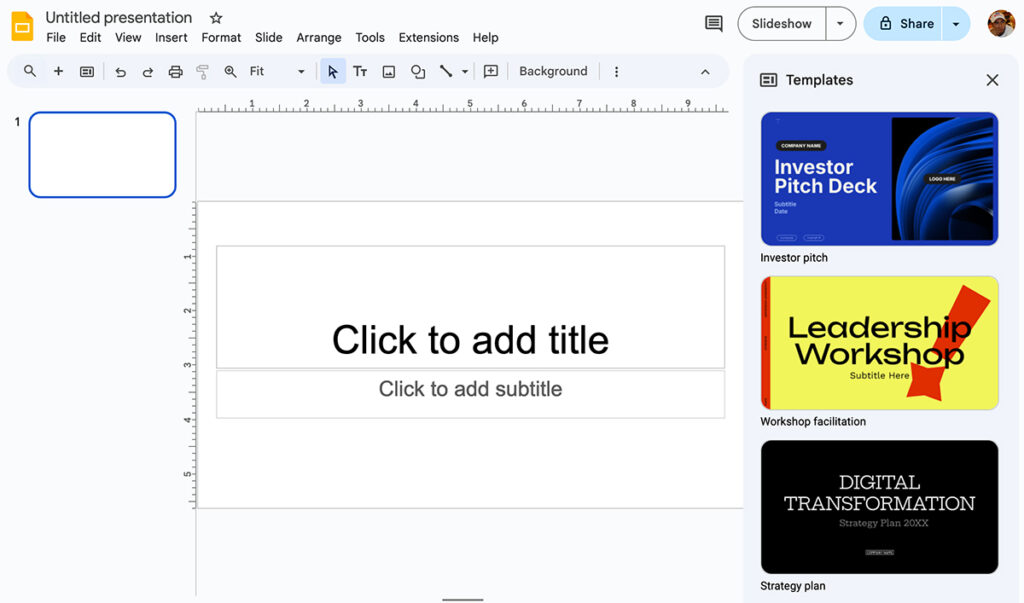
Essential Features for Beginners
Adding and Formatting Text
- Click Insert > Text Box to add a text area.
- Type your content and use the formatting options in the toolbar to adjust:
- Font Style: Choose from various Google Fonts.
- Font Size: Adjust the size for better readability.
- Bold, Italic, Underline: Highlight important points.
- Text Alignment: Align text to left, center, or right.
- Text Color and Highlighting: Customize text color for emphasis.
Inserting Images, Shapes, and Videos
- Images: Click Insert > Image, then choose to upload from your computer, search the web, or use Google Drive.
- Shapes: Click Insert > Shape to add circles, rectangles, arrows, and more for visual appeal.
- Videos: Click Insert > Video, then search YouTube or paste a video URL. Adjust playback settings like autoplay or start time.
Creating Bullet Points and Lists
- Select a text box where you want to add a list.
- Click the Bulleted list or Numbered list icon in the toolbar.
- Customize bullet styles by clicking the arrow next to the bullet icon.
Adding Transitions and Animations
- Click on a slide, then select Slide > Transition.
- Choose a transition effect such as fade, slide, or zoom.
- Click on an element and choose Animate to add animations.
- Adjust animation speed and trigger (on click, after previous, or with previous).
Advanced Features and Tips
Collaboration and Sharing
Google Slides allows multiple users to work on the same presentation simultaneously.
- Click Share in the top-right corner.
- Enter email addresses or generate a shareable link.
- Set permissions:
- Viewer: Can only view the slides.
- Commenter: Can leave comments but not edit.
- Editor: Can edit the slides and collaborate in real-time.
Using Add-Ons for More Functionality
Enhance Google Slides with add-ons such as:
- Pear Deck: Create interactive presentations with polls and questions.
- Slides Toolbox: Perform bulk actions like resizing or renaming slides.
- Lucidchart Diagrams: Add professional-looking flowcharts and diagrams.
- Icons for Slides & Docs: Access a library of free icons for visual enhancement.
Creating a Master Slide
Master Slides allow you to maintain consistency across your presentation.
- Click Slide > Edit theme.
- Modify the Master Slide to apply changes to all slides.
- Customize fonts, colors, logos, and layouts to ensure a professional look.
Embedding Google Slides in Websites
- Click File > Publish to the web.
- Choose the embed option and copy the generated HTML code.
- Paste the code into your website’s content management system (CMS) or HTML file.
Importing and Exporting Google Slides
- Importing: Click File > Import slides to upload slides from another presentation.
- Exporting:
- Download as PDF, PPTX (PowerPoint), PNG, JPEG, or SVG.
- Save as a video (GIF or MP4) using third-party tools like Screencastify.
Google Slides Keyboard Shortcuts
Speed up your workflow with these shortcuts:
- Ctrl + M (Windows) / Cmd + M (Mac) – Add a new slide.
- Ctrl + Shift + V – Paste without formatting.
- Ctrl + D – Duplicate a slide.
- Ctrl + Alt + Shift + H – View presentation history.
- Ctrl + Alt + Shift + G – Group selected objects together.
- Ctrl + Shift + Left/Right Arrow – Move slides up or down.
Best Practices for Creating Engaging Presentations
- Keep Slides Concise: Use minimal text and focus on key points.
- Use High-Quality Images: Enhance visual appeal with professional images.
- Maintain Consistency: Stick to a uniform font style, color scheme, and layout.
- Avoid Overuse of Animations: Keep transitions smooth and professional.
- Practice Your Delivery: Familiarize yourself with the slides and rehearse before presenting.
- Engage Your Audience: Use interactive elements like polls, quizzes, and Q&A sessions.
Google Slides vs. Microsoft PowerPoint: Which One is Better?
1. Cost
- Google Slides: Free
- Microsoft PowerPoint: Requires Microsoft 365 subscription
2. Collaboration
- Google Slides: Real-time collaboration with multiple users
- PowerPoint: Limited collaboration features
3. Offline Access
- Google Slides: Available with offline mode enabled
- PowerPoint: Works without internet but requires installation
4. Features and Customization
- Google Slides: Basic but effective
- PowerPoint: More advanced design and animation features
5. Accessibility
- Google Slides: Works on any device with a browser
- PowerPoint: Requires software installation for full functionality
Conclusion
Google Slides is a versatile and user-friendly tool that caters to both beginners and advanced users. With its cloud-based functionality, real-time collaboration, and rich features, it stands out as one of the best presentation tools available. By mastering the basics and exploring advanced options, you can create impactful and professional presentations effortlessly.
Read Also:
- Google Sheets: The Ultimate Guide for Beginners and Advanced Users
- Google Docs: Ultimate Guide for Beginners and Advanced Users
- How to Use Google Docs | Complete Guide
- Pros and Cons of using Google Drive