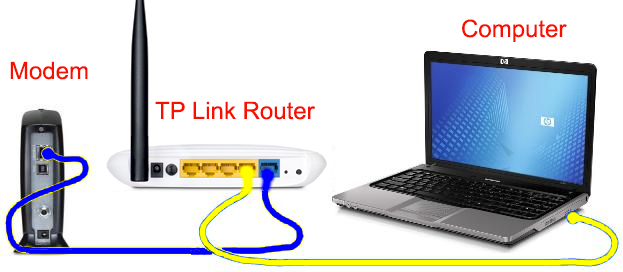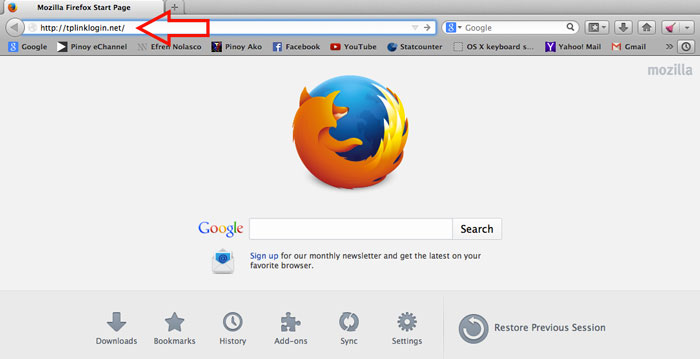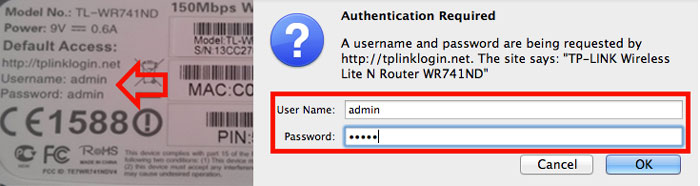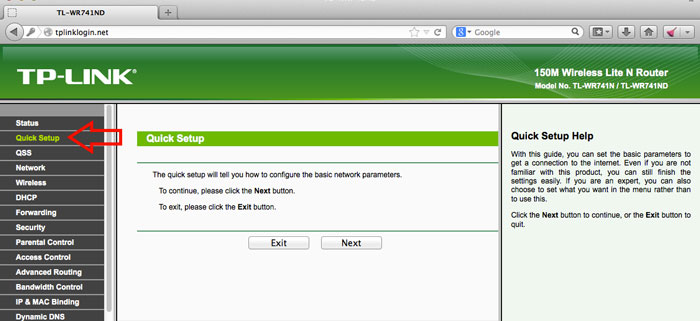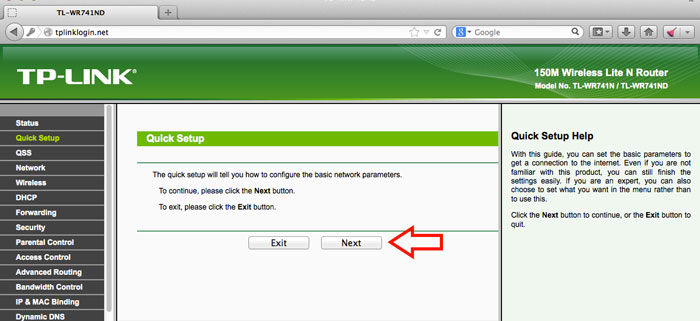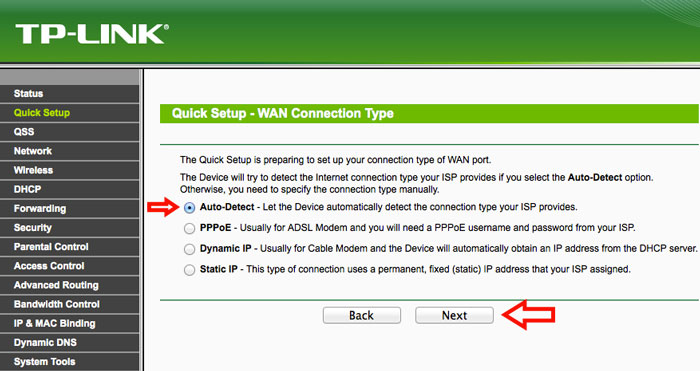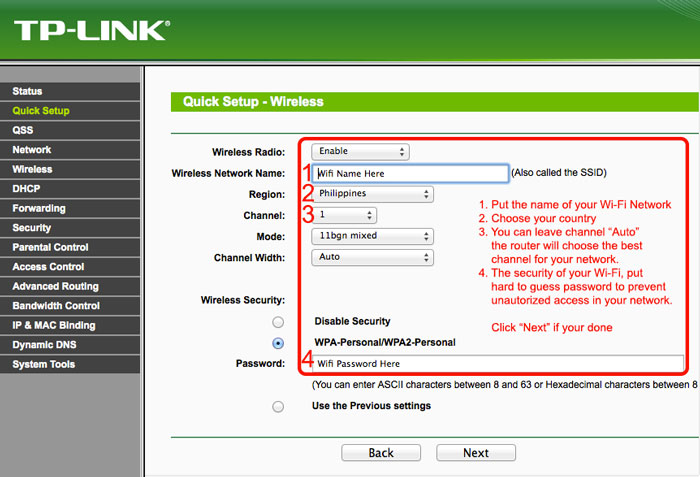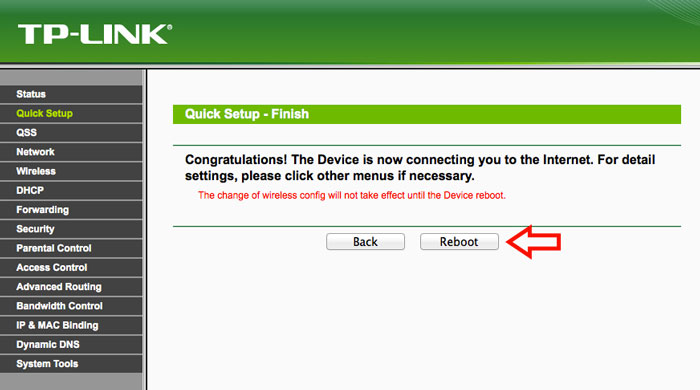You found this page because you want to know how to configure TP Link router, configuring your router is so easy, and you can do it by yourself. Following the manual included in the box sometimes confusing, especially for non tech people. For this reason I decided to make this step by step tutorial how to configure a TP Link router and include a screenshot to easily understand.
All you need is a computer with a LAN port, TP link router (in this tutorial I used 150M Wireless Lite N Router) and the given instruction below to make the job done. So lets get started.
Read Also
How to Setup TP Link WiFi Range Extender
D Link Router Setup: Learn how to configure D Link Router
How to Block Websites using Dlink Router
How to Change WiFi Password using DLink DIR 300
How to Setup Globe Tattoo Pocket Wifi
This is the TP link router that I am using in this tutorial;

- Ok, the first step is to connect the router with an ethernet cable or RJ45 (cable is included in the box) into modem and your computer; the setup should look like this. See the picture below.

- Next power on all the devices (modem, router, computer); In your computer open your favorite browser and type into the address bar, http://tplinklogin.net or 192.168.0.1 either of the two will work, See the screenshot.

- When you press enter a small login window will pop up, by default TP Link router username and password is “admin”, you can check at the back of the device. See the screenshot.

- When you entered the username and password correctly, you will be greeted by TP Link setup page. In this page, click on the “Quick Setup” menu link located on the left part of your screen. See the screenshot.

- In the quick setup window, Click Next to start the setup.

- Next, WAN (Wide Area Network) connection type, leave it “Auto-Detect” to let the device automatically detect the connection type your ISP provides.

- Next, MAC Clone, you can read MAC Clone help at the right side of the page, leave the default settings, click next.

- Next is the Wireless Setup, here you can configure your router, from choosing your Wi-Fi name and adding security password. See the infographic below.

- This is the final step in this configuration process, click reboot to take effect, all the settings, as long as it is finished rebooting you will enjoy your internet connection thru your TP Link router.