Keeping macOS updated is essential for ensuring optimal performance, security, and access to new features on your Mac. Whether you’re a longtime Mac user or a beginner, this guide will walk you through everything you need to know about updating macOS, covering the basics, how to prepare for an update, steps for upgrading, and troubleshooting tips.
Why Update macOS?
Apple regularly releases updates for macOS, each designed to improve security, fix bugs, enhance performance, and sometimes introduce new features. Staying updated ensures:
- Security: Each update usually patches known vulnerabilities, which keeps your Mac safe from malware and cyber-attacks.
- Compatibility: New macOS versions support the latest software, apps, and hardware enhancements.
- Improved Performance: Updates may optimize system processes, memory usage, and overall performance, particularly on newer Macs.
- New Features: Major macOS updates bring new features that can enhance productivity and user experience.
Preparation Checklist for Updating macOS
Before diving into the update process, ensure you’re ready. Here are some key preparation steps:
1. Check Compatibility: Not all Macs support every macOS version. Before updating, check if your Mac model is compatible with the latest macOS version:
- Go to Apple Menu > About This Mac.
- Note down your Mac model and check Apple’s official compatibility list for the macOS version you intend to install.
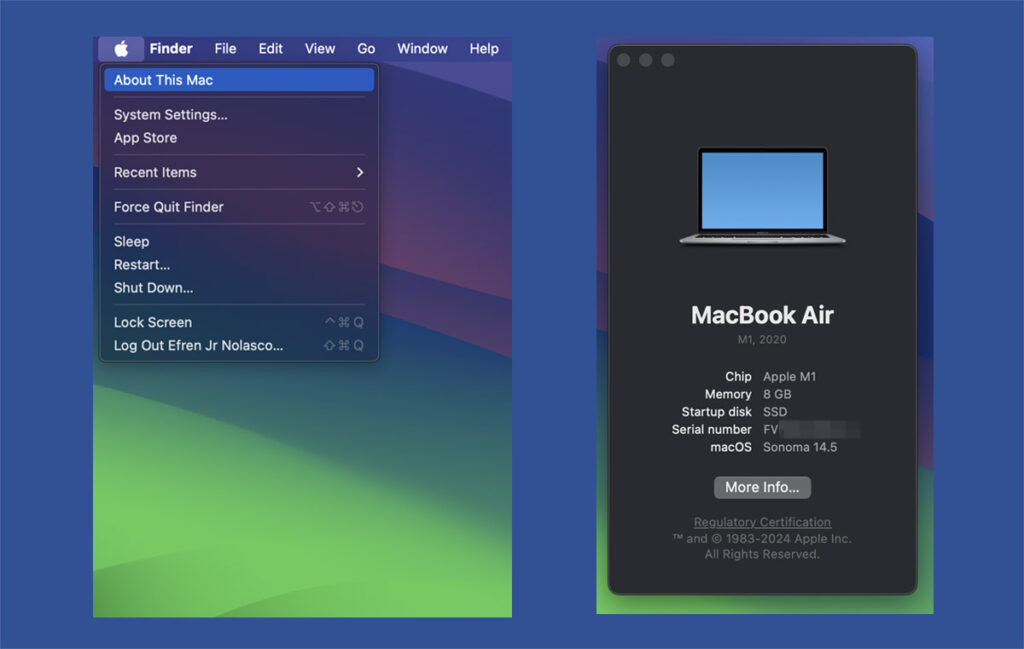
2. Free Up Space: macOS updates require considerable disk space. If you’re low on storage, free up space by:
- Removing unused applications.
- Deleting duplicate or large files.
- Moving files to an external drive or iCloud.
3. Back Up Your Data: Backing up ensures you won’t lose data if something goes wrong during the update. You can back up using:
- Time Machine (Apple’s built-in backup feature)
- iCloud (for files, photos, and app data)
- External drives or third-party backup solutions
4. Check App Compatibility: Some apps may not be compatible with the latest macOS. Check the compatibility of essential apps by visiting the app developer’s website or looking for update notifications in the Mac App Store.
5. Stable Internet Connection: Downloading an update can be bandwidth-intensive. Make sure your internet connection is stable and fast enough to avoid interruptions.
Steps to Update macOS
Let’s look at the steps involved in updating macOS. The process may vary slightly depending on your current macOS version.
Step 1: Open System Preferences
- Click on the Apple Menu in the top-left corner of your screen.
- Select System Preferences.
- Look for Software Update and click on it.
Alternatively, you can access Software Update by clicking on the Apple Menu, selecting About This Mac, and then clicking Software Update in the Overview tab.
Step 2: Check for Available Updates
The Software Update window will automatically check for available macOS updates. You may see one of the following options:
- Update Now: If your macOS is already up-to-date but minor updates or security patches are available, click Update Now to install these updates.
- Upgrade Now: If a major new version of macOS (like from macOS Monterey to macOS Ventura) is available, you’ll see Upgrade Now. This will take more time than minor updates, as it requires downloading a larger installer file.
Step 3: Start the Update Process
When you’re ready, click either Update Now or Upgrade Now to begin the update. Here’s what to expect:
- The macOS installer will start downloading. This can take anywhere from a few minutes to over an hour, depending on your internet speed and the size of the update.
- Once downloaded, the update process will begin automatically. You’ll be prompted to agree to Apple’s terms and conditions before proceeding.
Step 4: Allow macOS to Install the Update
Your Mac will restart during the installation process, and you may see a progress bar with an estimated time. Do not turn off or unplug your Mac during this stage. The entire installation process may take between 30 minutes to 2 hours, depending on your hardware and the size of the update.
Step 5: Complete Setup
After the update completes, your Mac will restart and prompt you to log in. In some cases, you may need to complete a brief setup (such as re-enabling services or logging into iCloud).
Common Issues and Troubleshooting
Updating macOS can sometimes run into unexpected issues. Here are common problems and solutions:
1. Installation Stuck or Frozen
If your installation seems frozen, try the following:
- Wait a few minutes, as some stages take longer than others.
- If your Mac is completely unresponsive, press and hold the power button until it shuts down. Then restart and try again.
2. Insufficient Storage Space
If macOS informs you that there isn’t enough storage space, try these solutions:
- Delete unnecessary files or move them to an external drive.
- Use Disk Utility to clear temporary files and cache.
- For a significant shortage, you may need to reinstall macOS from a bootable USB (explained below).
3. Wi-Fi or Internet Connection Issues
If your internet connection drops during the download:
- Check your Wi-Fi connection.
- Try switching to a wired connection if possible.
- Restart your router if you’re experiencing frequent connection drops.
4. macOS Won’t Download
If the update fails to download, it might be due to:
- Overloaded Apple servers (common during new releases).
- Insufficient storage.
- A temporary software glitch. Try restarting your Mac and retrying the download.
5. Errors with macOS Installer
In rare cases, you may receive an error message like “macOS could not be installed.” This could be due to corrupted installation files or a hardware issue. Possible fixes:
- Delete the downloaded installer from Applications and retry the download.
- Run Disk Utility to repair any disk errors.
- Reset the NVRAM and SMC on your Mac, which can clear temporary configurations that may be causing issues.
Updating macOS Using a Bootable Installer (Alternative Method)
If you cannot update through the usual process, you can use a bootable installer. Here’s how:
1. Download the macOS Installer
- Go to the macOS section of the App Store or use Apple’s support website to download the installer for your desired macOS version.
- Open the installer to download it without initiating the installation.
2. Create a Bootable USB Drive
- Insert an empty 16GB or larger USB drive.
- Open Terminal and use the following command (replace macOSInstallerName with the downloaded installer’s name):
sudo /Applications/Install\ macOS\ macOSInstallerName.app/Contents/Resources/createinstallmedia --volume /Volumes/MyVolume
3. Boot from the USB Installer
- Restart your Mac and hold the Option key during boot.
- Select the USB drive as the startup disk and follow the prompts to install macOS.
Tips for After the Update
Once the update is complete, follow these steps to ensure everything is running smoothly:
- Re-enable or Re-login to Services: Sign back into iCloud, enable Apple ID-based features, and ensure services like Find My Mac are active.
- Update Apps: Visit the Mac App Store to update your applications for compatibility with the new macOS.
- Check System Preferences: New macOS versions often add or adjust settings. Explore System Preferences to configure new features.
- Optimize Performance: After a significant update, your Mac may re-index data. Allow it a few hours to complete background tasks, which can temporarily impact performance.
Final Thoughts
Keeping macOS up to date is critical for security, functionality, and performance. Following these steps and troubleshooting tips should make the process smooth, whether it’s a minor security patch or a major version upgrade. Remember to check compatibility, back up your data, and ensure stable internet to avoid issues.
Updating macOS can feel daunting, but each new version offers valuable improvements to make your Mac experience even better.
Read Also:
- How to Rename, Copy Paste or Cut and Paste File on Mac OSX
- How to Type Enye (Ññ) on Windows, Mac or iOS (iPhone, iPad, iPod) Device