Apple has released iOS 8, the latest operating system for iPhone, iPad, iPad Mini, iPod Touch. The new software launched on September 17 with a lot of new features from messages to the new health fitness information making apple called this update the biggest iOS release ever.
The new OS came along with their new iPhone 6 and iPhone 6 Plus, Apple also wants to experience by their previous device user what’s inside the new iOS 8. Although the iOS 8 is free to download most of the user encounter the same problem when installing, the lack of space available on their device.
iOS8 requires at least 4.7GB or more space to install it even says that the software update only less than 1GB in size, it needs more room to make the new install done.
If your device has only 16GB storage I’m sure that you don’t have enough space for this new update and you need to delete your music, videos, or even your memorable photos just to free space.
Fortunately, there’s an easy way to update iPhone, iPad, iPad Mini or iPod Touch to iOS 8 without deleting anything inside. Using iTunes installed on your Mac or PC you can easily install this big update. To make it easy for you I make this step by step procedure how to update to iOS 8 using iTunes.
Before you proceed to update, make sure that your device is compatible, Apple said the device compatible for iOS 8 are iPhone 6 Plus, iPhone 6, iPhone 5s, iPhone 5c, iPhone 5, iPhone 4s, iPad Air, iPad 4, iPad 3, iPad 2, iPad mini 2 with Retina display, iPad mini, Fifth-generation iPod touch.
Also, this update takes from 45 minutes to 3 hours depending on your internet speed, sometimes it takes more. If you’re ready lets begin the update.
Note: In this instruction I use iPad mini
- Connect your device to your Mac or PC and open up iTunes, upon opening a notification screen will pop up telling you that there’s a new software update available. Click “Download and Update” button.

- Next if prompted a warning that your purchased items not been transferred to your iTunes library, go ahead backup first all your purchased apps, then go back and click continue.

- Next, again it will ask you to backup the settings before updating the software, click “Back Up”

- The next popup screen is the list of updates, new features included in the iOS 8, you can read it first or just click next.

- The next screen is the Apple iOS software agreement page, if you want, you can read first, Click “Agree”

- After accepting the software agreement, the new iOS will automatically start downloading, you can leave your device while downloading and do whatever you want. Downloading iOS 8 may take some time if your internet connection is slow or too many users accessing the Apple server to download the new software. Just relax and wait until your download finished.
 After the download, it will automatically install the update on your device, just wait and after the install your device will reboot automatically and when it open the new iOS 8 is installed.
After the download, it will automatically install the update on your device, just wait and after the install your device will reboot automatically and when it open the new iOS 8 is installed.
That’s it, simple and easy. If this article helps you please consider sharing.
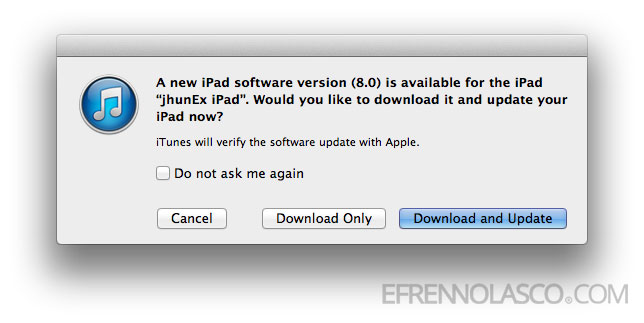
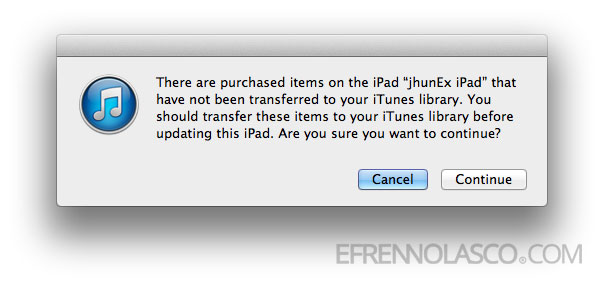
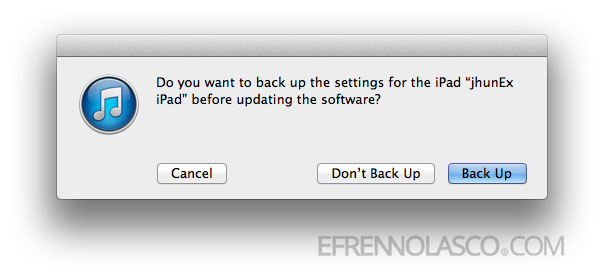
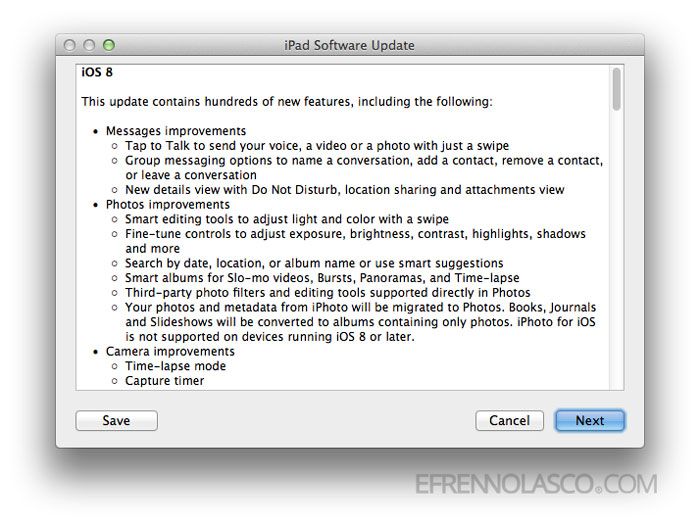
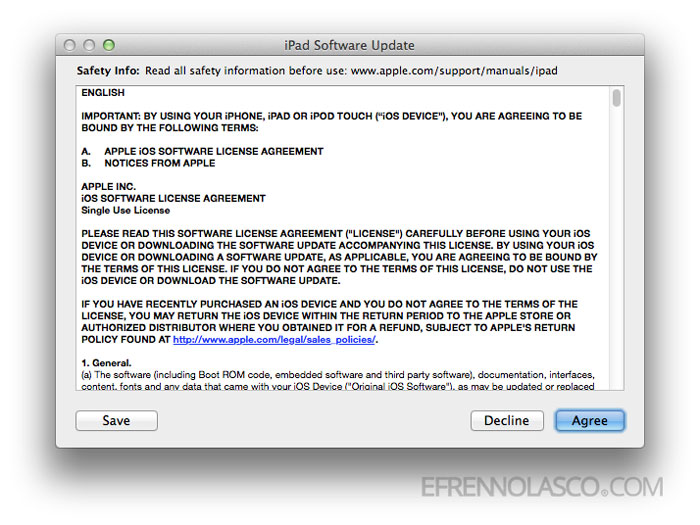
 After the download, it will automatically install the update on your device, just wait and after the install your device will reboot automatically and when it open the new iOS 8 is installed.
After the download, it will automatically install the update on your device, just wait and after the install your device will reboot automatically and when it open the new iOS 8 is installed.