We have our own preference when it comes to our favorites, whether it is color, foods or anything. This preference identifies our personality.
To personalize our workaround or our personal laptop the first thing that we change because it is free and easy is the background or wallpaper of our computers.
If you’re not familiar how to change the background wallpaper on your Mac this article will teach step-by-step. Just follow the instructions; I’ve included screenshot to make it easy to follow.
To change the desktop background or wallpaper in Mac, you can use these two methods.
Using right click
Step 1: Right on the desktop, and then select “Change Desktop Background…” in the pop up menu.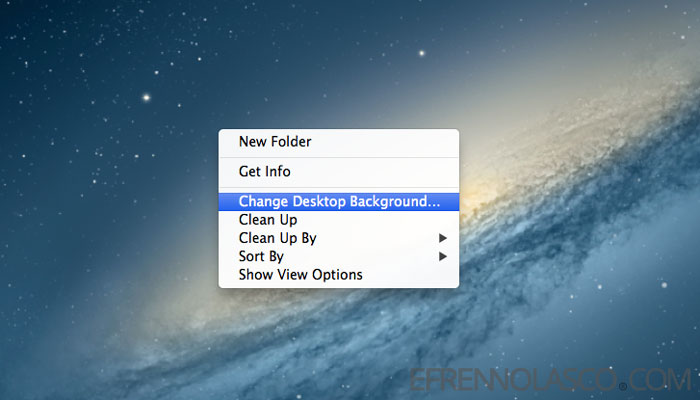
Step 2: Desktop and screensaver window will appear, simply select which background you want to use, whether it is your personal picture or downloaded from the Internet. Just locate the location of the picture and it will automatically change your background. That’s it you’ve successfully changed your background or wallpaper.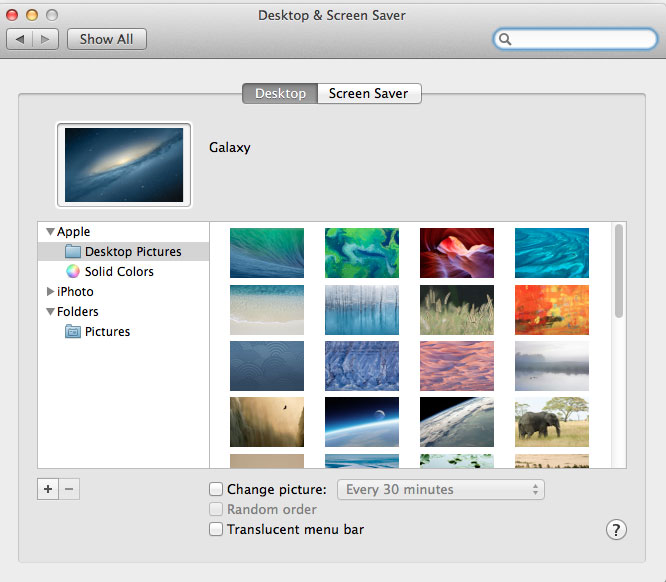
Using System Preferences
Step 1: To change your Mac wallpaper using System Preferences, click the apple logo, then select “System Preference”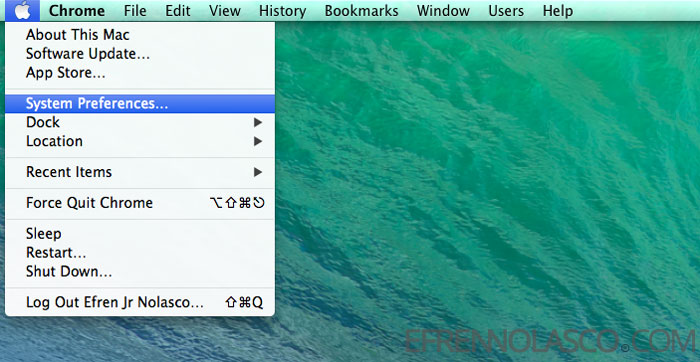
Step 2: On the system preferences window, click “Desktop & Screen Saver” just beside “General”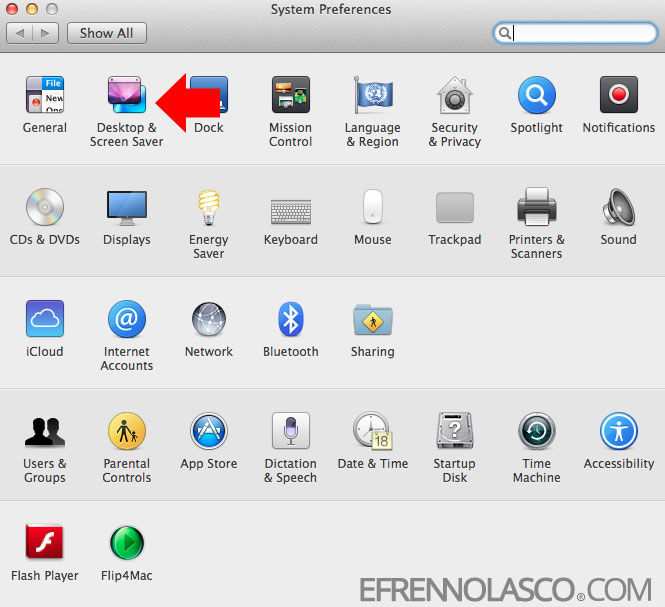
Step 3: It will open Desktop and screen saver window like in the first method where you can select and change your wallpaper.