The release of Facebook’s new video chat product, Messenger Rooms, accommodates up to a total of 50 participants in a video conference simultaneously. There exists no consumable time limit which means you can communicate with your friends for how long you want to, and better than that, there is no need to create a Facebook account to participate in a room!
But you know what’s best? It’s for free!
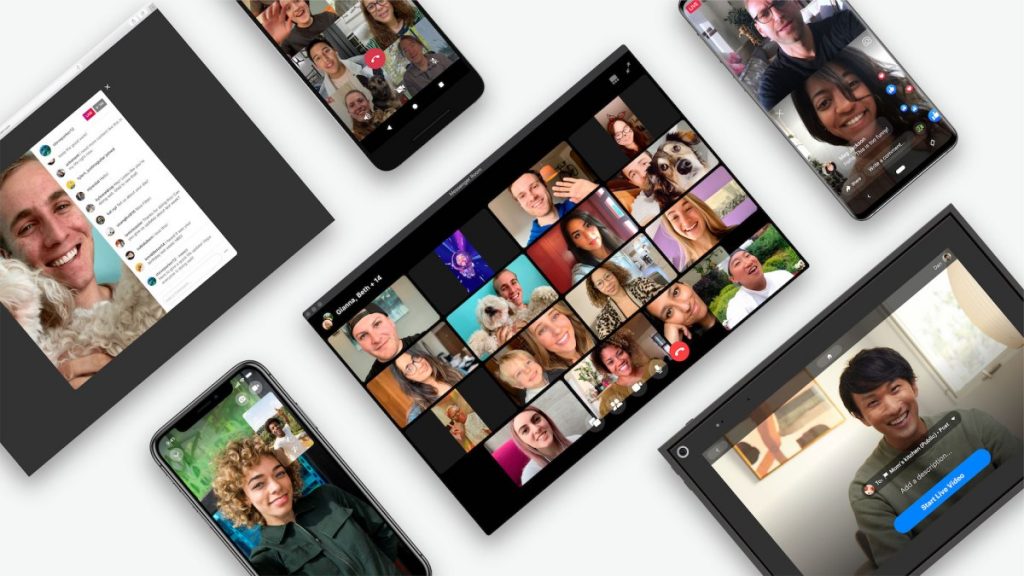
For Online Classes and Work From Home
Why are we teaching this to you? Why is it important for you to know about Messenger Rooms? One of the main things is because of the fact that most classes and work would be done online — due to the pandemic.
Through the use of these videoconferencing tools, you’ll be able to teach, learn, and reach your colleagues without breaking a sweat!
Unsecured and Open
However, one must keep in mind that calls on Rooms are not end-to-end encrypted, a common feature it shares with Zoom calls. Rooms are automatically available and accessible to everyone you are friends with by default unless you adjust the settings on your end, that is. They may also see the ongoing Room calls at the top of their News Feed.
Read: The New Normal vs. Old Normal — How Different Would it be?
So what does it take to use Messenger Rooms? Furthermore, you can now stop asking yourself how to use Messenger Rooms?
How to Use Messenger Rooms?
There are two options to creating a Room: the long and short, or less detailed, version. For the benefit of those who want to go to the straight path, let’s tackle the long version first:
A section called “Rooms” is at the uppermost part of your Facebook News Feed. You can find it there and that’s where you can start creating the room of your choice.
Read: Online Classes and Jobs — What Good Quality Laptops/Computer Should You Purchase?
Select either “Create” or the bubble with your profile picture and a plus sign to Create a Room. Once done, a window will appear to give you a list of options.
The label “Room Activity” lets you choose the purpose of the Room like “Hanging Out,” “Bored at Home,” or “Coffee Chat.”
Choosing People and/or Friends
Now we’ve done the first part – what do you think comes next? Yes! You guessed it correctly! It’s now time for you to choose the people or the friends you’ll include in the rooms!
Choose the people that can join the Room by adjusting the “Who’s Invited?” option. Two options will then pop up: “Friends” which will allow anyone from your Facebook friends list to view your Room at the top of their News Feed and participate if they desire to do so.
Read: Tips on How You Can Make Your Browser Faster and More Efficient
The other one is “Invite Specific Friends” which will let you choose the friends you want to reveal your Room to. If you choose the latter option, you will be asked to invite the specific set of friends who can join and see the Room.
Meanwhile, if you decide to skip the process, you will be asked if you prefer for others to join the Room using a link. Select “Turn On” to allow this. The third section is “Start time” which ultimately lets you set the time of your Room.
Creating the Room
Once you have been able to accomplish and tweak the settings according to your preferences, tap on the “Create Room” option that can be found at the lower part of the “Create Your Room” window. A window with the option to invite people, share, edit, or end the room will then appear. A link through which you can send to others will also appear. Tap on “Join” to enter your Room.
Another window will pop up, you will be asked to choose with the button “Join as,” and your friends will not be able to enter the Room until you do.
Read: Digitally-Skilled Workers, to be in Demand Post COVID-19
Once in the Room, a list of buttons at the bottom will be available. These vary from letting you see your screen, view the people on the call, and enable to turn on or off your video or end the call. If such an instance that there are three or more people at the call, you will see a button at the upper right corner that allows you to tile the participants or view only the person talking.
Messenger Rooms, however, are without a chat function. At the participants’ tiles, a bar with their names on it can be seen, and the three dots beside their name is a drop-down option which you may utilize and gives you the option to remove the person from the conference as the host in such an instance you desire to do so. Such a case that a person joins through their Facebook account, you may either view their profile or send them a message through Messenger.
The “See Call participants” icon below the screen shows another variety of options such as the “Lock Room” which halts others from joining. To finish the call, select the “Settings” button at the upper part of the window then “End Room.”
Read: The New Normal Family Activities You Need to Adapt to Even After the Lifting of the Quarantine
The Short and Less Detailed Version
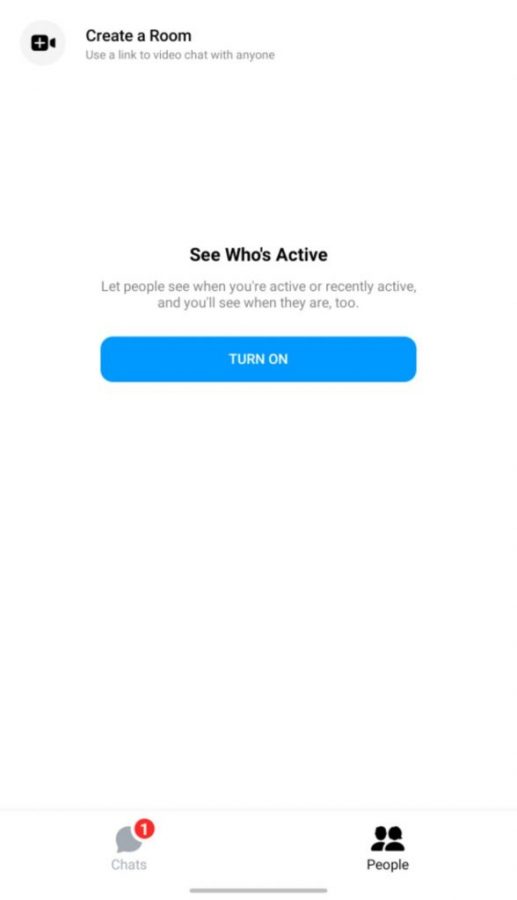
As of writing, this has been the most used method and that’s probably the reason why many people would not be able to find the “Rooms Option” through the Facebook News Feed. But for the sake of completion, we included it because there are people that utilize desktop and the web version of Facebook and they might find it useful and effective.
The short, less detailed version on how to use Messenger Rooms includes selecting “Messenger” at the sidebar on your left then clicking on the button at upper left corner which resembles a camera with a plus sign in it.
Read: Extra Layer of Security Through Identity Confirmation For Your Facebook Account
You will then be transferred to a screen that allows you to participate in a Room. Furthermore, you can join a Room at any present Rooms at the top of your feed or through a link despite having a Facebook account or not.
Using Messenger Rooms on the Messenger App
How to use Messenger Rooms on the Messenger app? First, head over to the app then “Create a Room.” A “Try It” button will appear if it is your first time creating a Room. This room is a tutorial by default; it’s Facebook’s way of orienting you about how you can use the feature.
There wouldn’t be anything wrong if you choose to close it; so you may just close the room to end the call or just leave the room instead. After you leave, you can then start the Room with the people you wanted to speak to.
These are the instructions on how to use Messenger Rooms so have fun exploring and communicating with your friends! What do you think about Messenger Rooms? Do you think that it’s going to be an effective tool in our situation right now because of the impact of the pandemic?
What do you think’s better? The new and famous Zoom or the one we grew up with? Both of them have variations and they have similar functionalities, too. It’ll be up to you what the best method would be.
Read Also: How to use Zoom