If you’re residing in the Philippines and bought Amazon smart speaker like echo dot, you probably wondering why the Alexa app which is needed to set-up the device is not available in the Google Play Store. This is because the app is not available in the Philippines due to country restrictions, but, don’t worry we will show you where to get the Alexa app and set-up your new device.
Download Alexa APK
APK is the abbreviation for Android Package Kit. People often download APKs from third-party websites like APK Pure and APK Monk if they cannot find the app in the Play Store. Make sure to always check the versions, ratings, and reviews of the APK you’re about to download in this case the Alexa app. Here’s the link to the Alexa APK from two known APK sites.
You will receive a warning like “This type of file can harm your device” just click ok to continue the download. Also, to make sure that the APK is malware-free you can scan it using anti-virus software in your phone if you have one or you can scan it using VirusTotal and MetaDefenderfor for free.
Now that you have already downloaded the APK file, you can now install it, you may need to go to Settings of your phone to allow app install from unknown sources, then proceed to install Alexa App.
Once you download and install the Alexa app and open it for the first time, it will ask for your Amazon account, if you have you can enter it to login, or you can create if you don’t have one.
How to Set-up Amazon Echo devices in the Philippines
Setting up your Amazon Echo device is easy but it may vary depending on the device, in this instruction I will use the Echo dot 3rd generation.
Step 1. Plug the device in the outlet and make sure that it is in the set-up mode. If the device is plugged in for the first time just wait for the orange indicator to show, just like in the picture.

Step 2. Open the Alexa app on your phone and login using your Amazon account, then at the lower right part of the screen tap More.
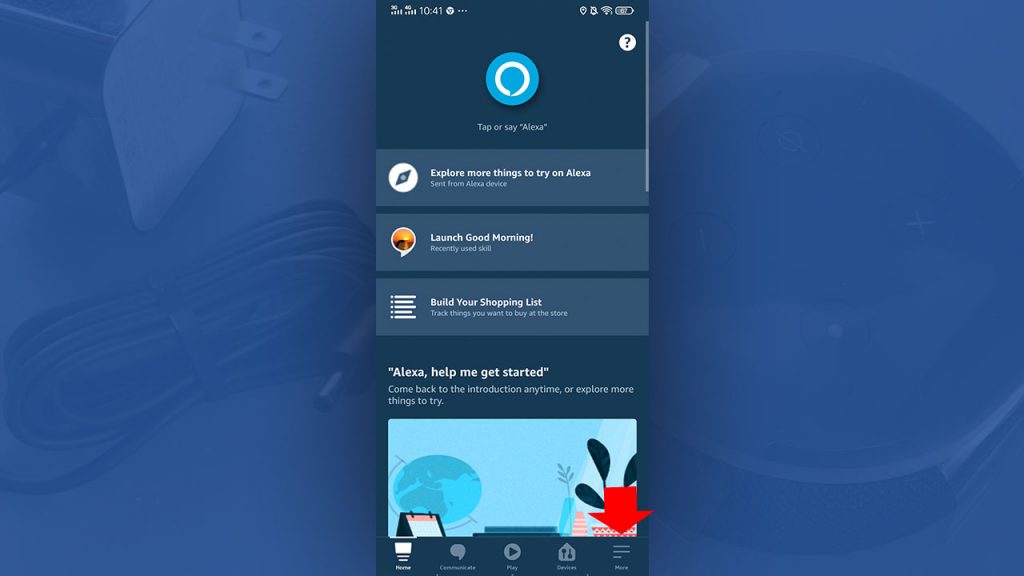
Step 3. Select Add Device then tap Amazon Echo, on the next screen.
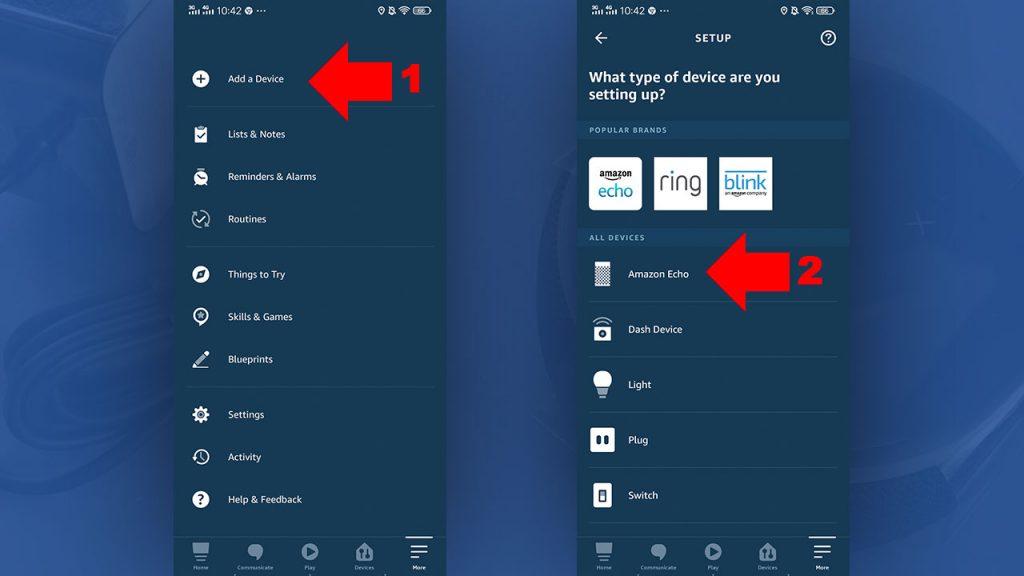
Step 4. In which device you would like to set-up, choose Echo, Echo Dot, Echo Plus and More.
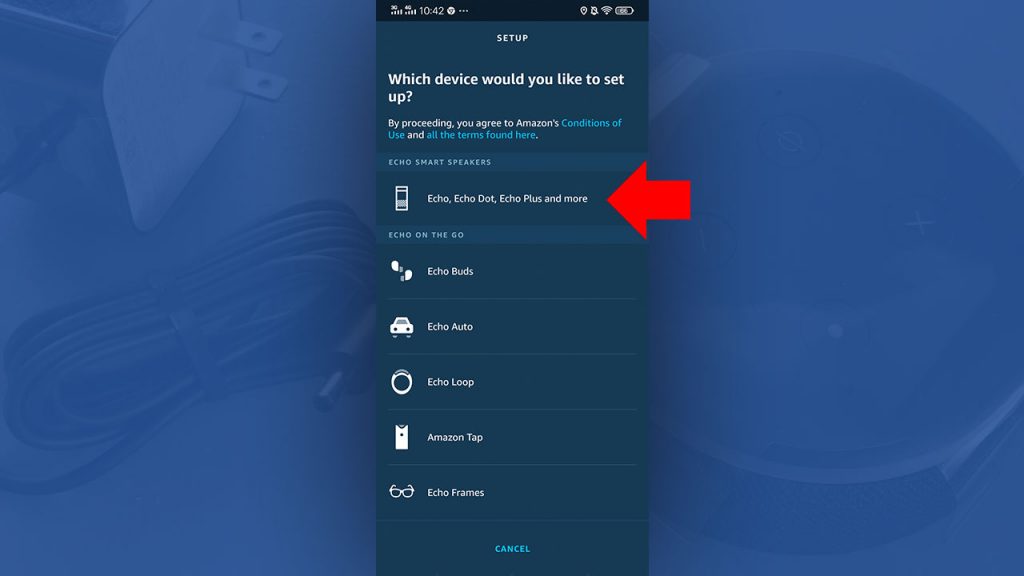
Step 5. Click Yes to confirm that the device is in setup mode, you will see an orange indicator when the device is in setup mode. If it is not in setup mode, press and hold the setup button [button on the right with dot icon] on the device for a few seconds.
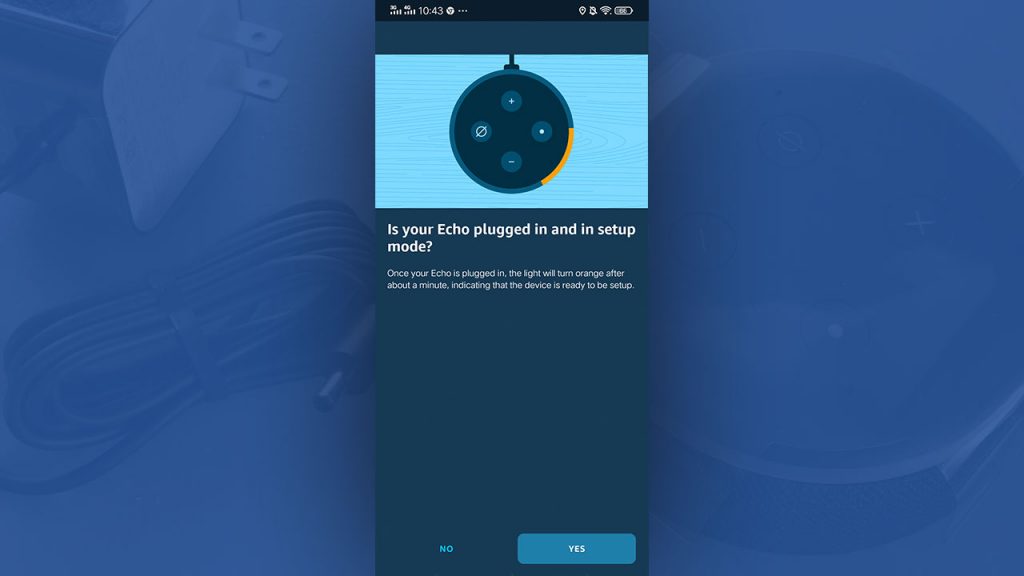
Step 6. Turn on the Bluetooth on your phone if it’s not turned on, skip this step if already on.
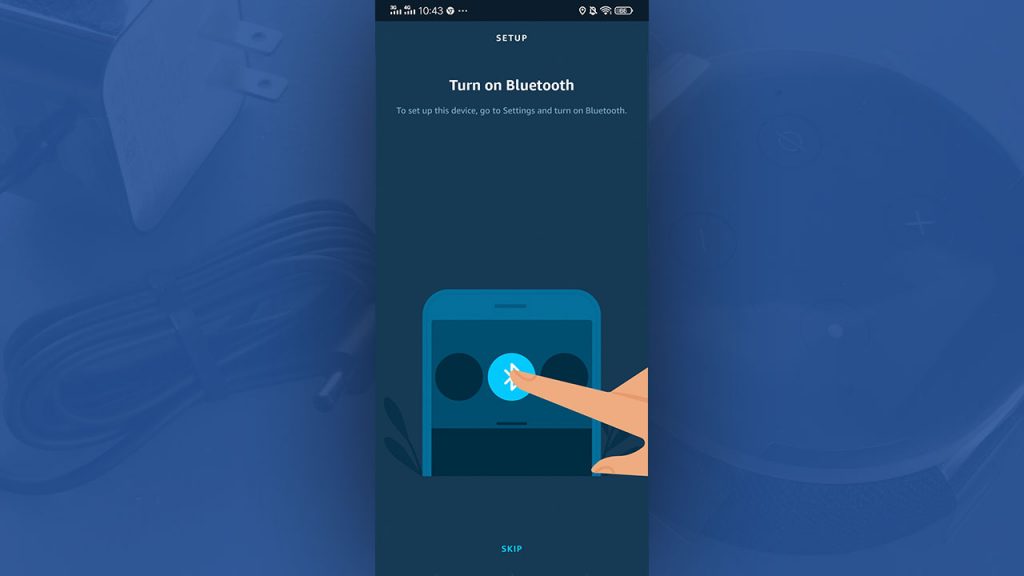
Step 7. Select your Amazon Echo listed on the available device.
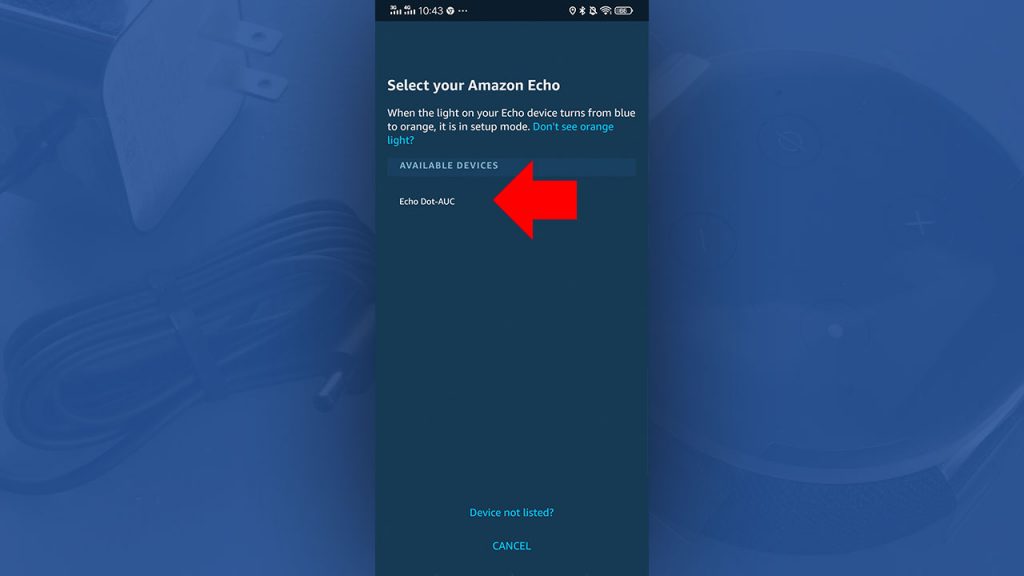
Step 8. Select the Wi-Fi network that you want your Echo device to connect to, make sure that the router is near.
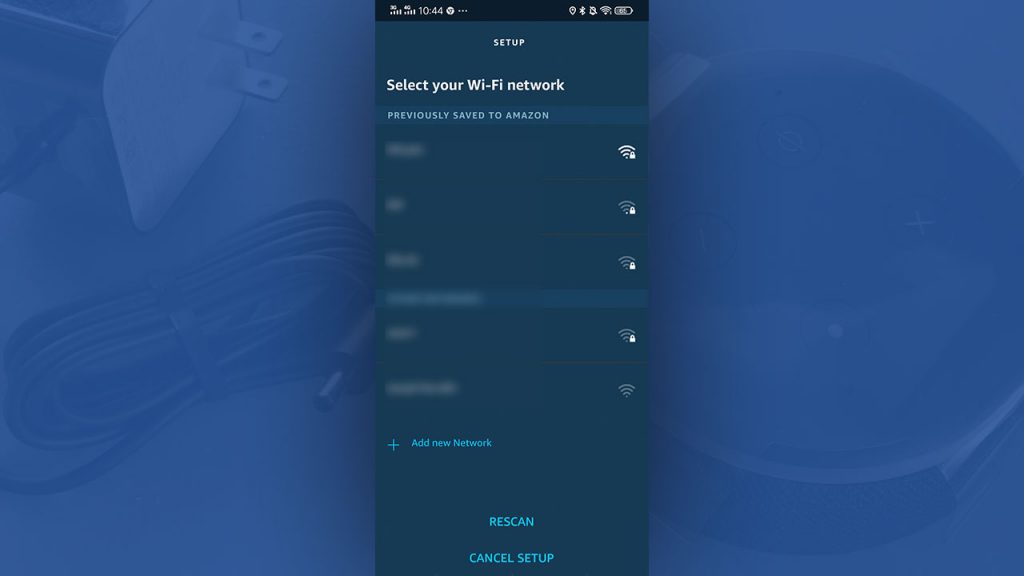
Step 9. Your Echo is now connected to the Wi-FI, tap continue.
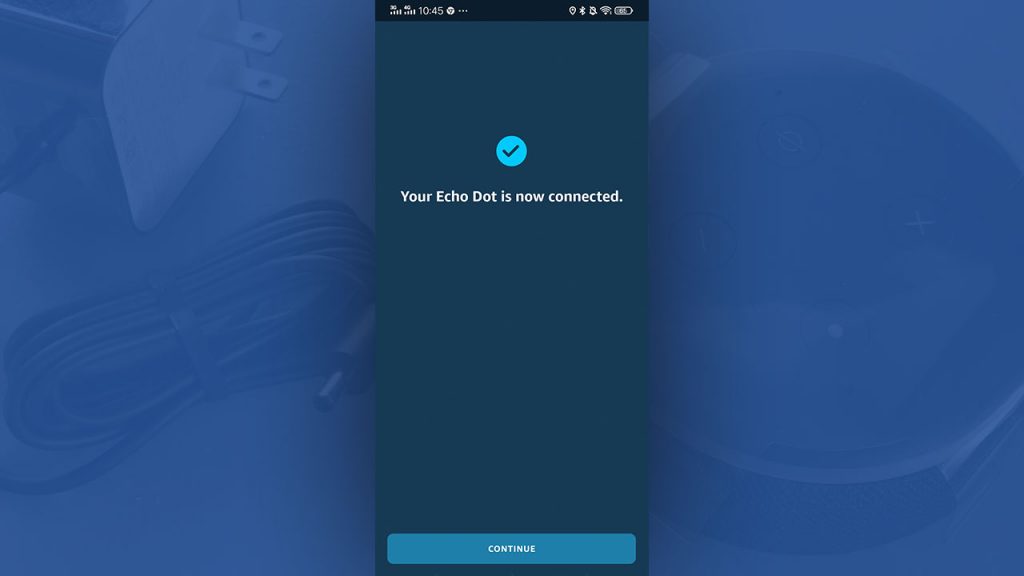
Step 10. Select which room or place in your home you want to put the device, then tap continue.
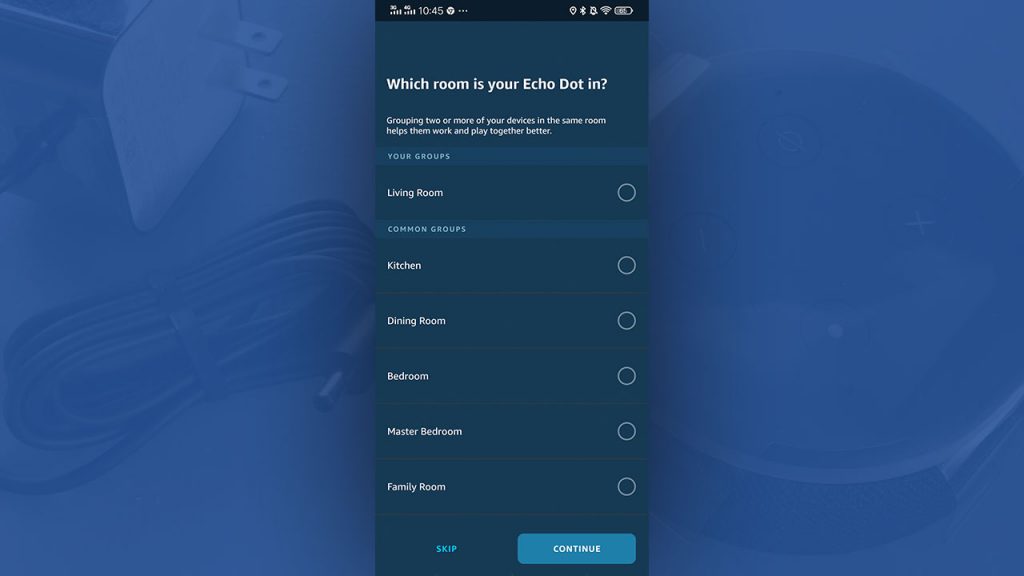
Step 11. Enter your home address, to make weather updates and other recommendations more relevant.
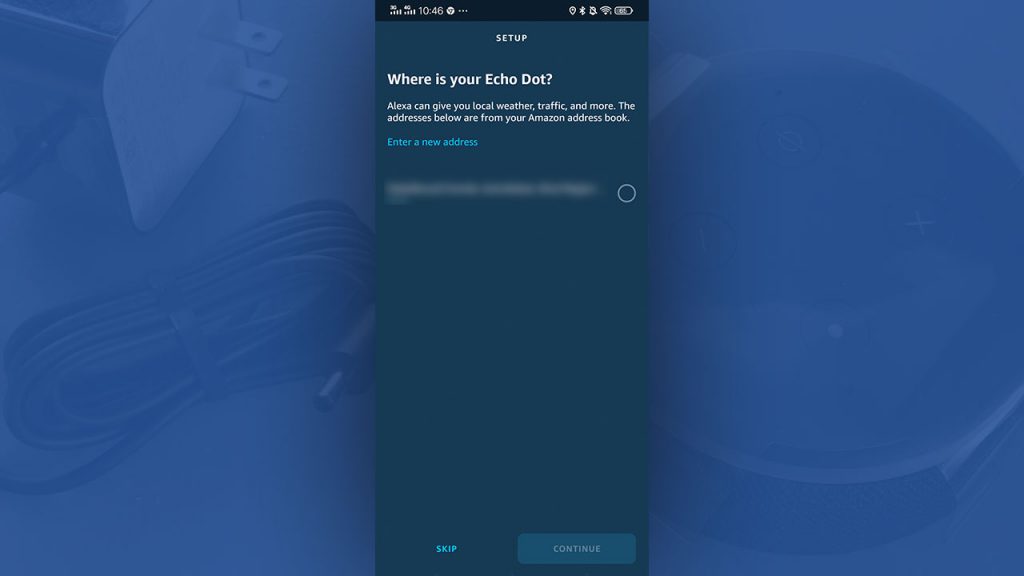
Step 12. Setup is complete, tap done.
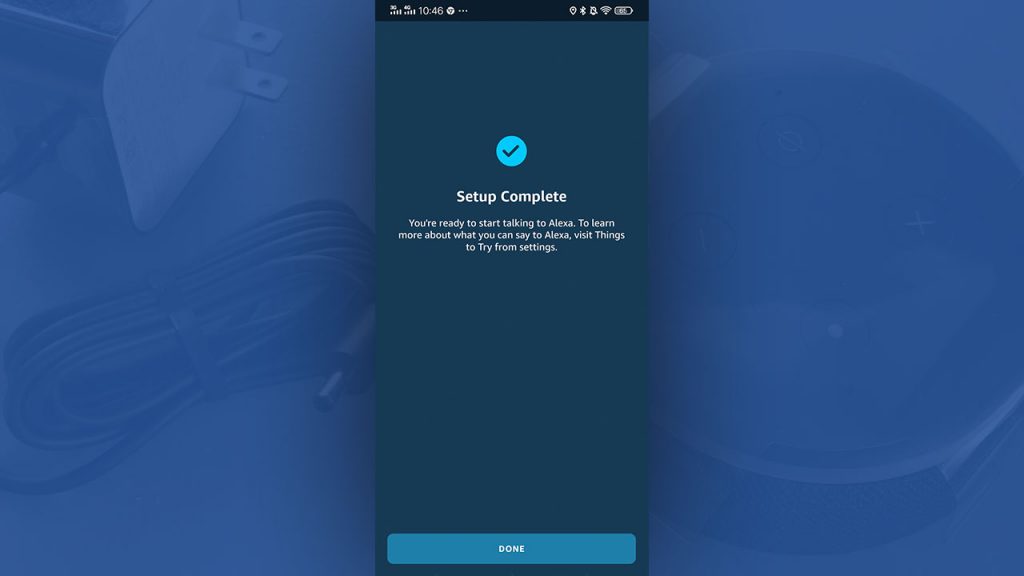
You can now use your Amazon Echo device, try asking what is the time, just say “Alexa, what is the time” or anything that you want to ask. You can also connect your Spotify account if you have one and ask to play your favorite music.